Bài viết Mới, Phần mềm vMix - Sửa lỗi - Ứng dụng
Cách cho Microsoft Teams vào vMix để họp trực tuyến an toàn và bảo mật
Cách cho Microsoft Teams vào vMix để họp trực tuyến an toàn và bảo mật
Mục Lục
Cách cho Microsoft Teams vào vMix để họp trực tuyến an toàn và bảo mật:
Việc họp trực tuyến, họp nhóm cũng như dạy học Online hiện nay đã quá quen thuộc đối với các bạn.
Team LED BECO cũng đã giới thiệu khá nhiều phương pháp để kết nối với bên thứ ba giúp họp trực tuyến an toàn và bảo mật nhất.
Trong khuôn khổ bài viết này, Chúng tôi chia sẻ cho các bạn thêm một phương pháp khác đảm bảo họp trực tuyến an toàn và bảo mật nhất nhé.
Đó là : Cách thêm Microsoft Teams qua NDI vào phần mềm vMix
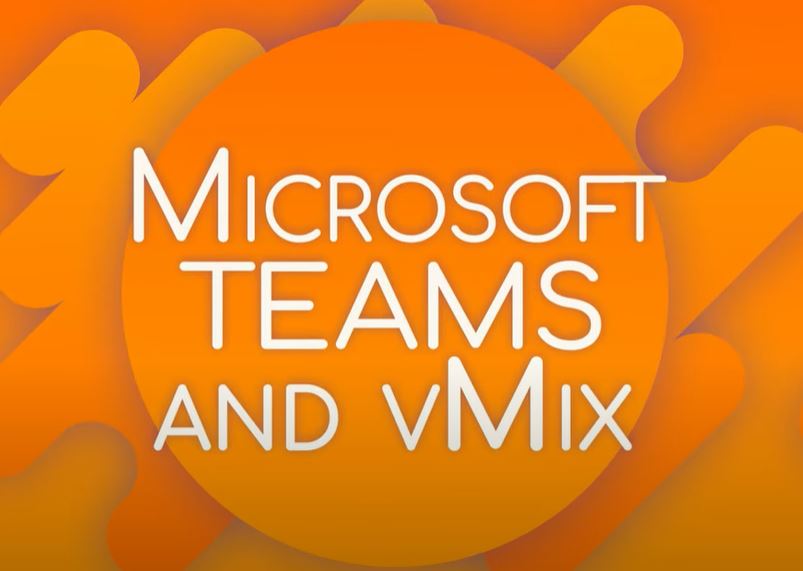
Sử dụng vMix kết hợp phiên bản Microsoft Teams mới nhất, bạn có thể đưa nhóm người gọi Teams vào vMix trong cùng một Máy tính thông qua giao thức NDI
và cũng có thể kết nối ngược lại hình ảnh và video qua lại giữa hai phần mềm một cách trơn chu nhất
Hướng dẫn cách làm:
Đầu tiên các bạn cần có 3 phần mềm và tài khoản của chúng nhé
- Phần mềm vMix bản quyền hoặc Full Crack tại LED BECO : Nếu chưa có các bạn có thể tải vMix tại đây: Phần mềm vMix bản mới nhất
- Phần mềm Microsoft Teams của Microsoft chính hãng: Các bạn tải về và tạo tài khoản nếu chưa có nhé: Phần mềm Microsoft Teams
- Phần mềm NDI Tool 5 của Newtek : Phần mềm của bên thứ 3 cho phép Team và vMix giao tiếp với nhau bằng Hình ảnh và Audio: Phần mềm NDI Tool 5
Những thông số yêu cầu tối thiểu Máy tính cần đáp ứng:
Đã cài đặt phiên bản Microsoft Teams mới nhất. Bạn sẽ cần có Quản trị viên của mình bật quyền truy cập NDI thông qua trung tâm quản trị Nhóm Microsoft.
Phiên bản mới nhất của Gói công cụ NDI của Newtek phiên bản mới nhất:
Bản vMix 21 trở lên
Các bước thực hiện:
Bước 1
Điều này sẽ cho phép đầu ra NDI từ vMix với âm thanh BusA bao gồm. Sử dụng Bus Một âm thanh có nghĩa là chúng ta có thể
kiểm soát âm thanh nào được gửi lại cho Người gọi nhóm – để tránh bất kỳ phản hồi âm thanh nào.
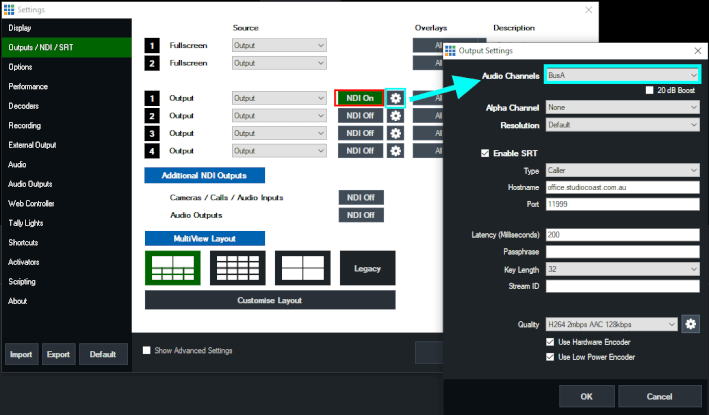
Bước 2
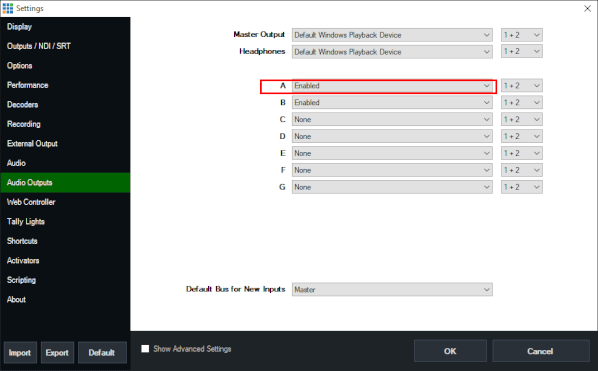
Bước 3
Sau khi chạy, nhấp vào mũi tên trong khay tác vụ ở dưới cùng bên phải của Windows và nhấp chuột phải vào biểu tượng NDI màu vàng và đen.
Chọn tên máy tính của bạn -> sau đó chọn vMix – Đầu ra 1 .
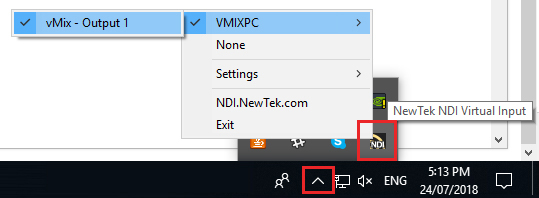
Bước 4

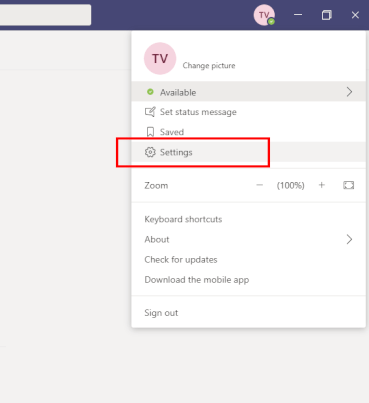
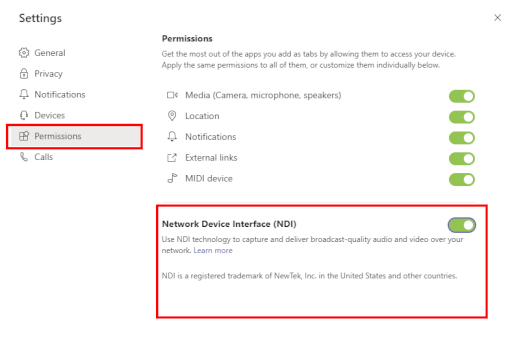
Bước 5
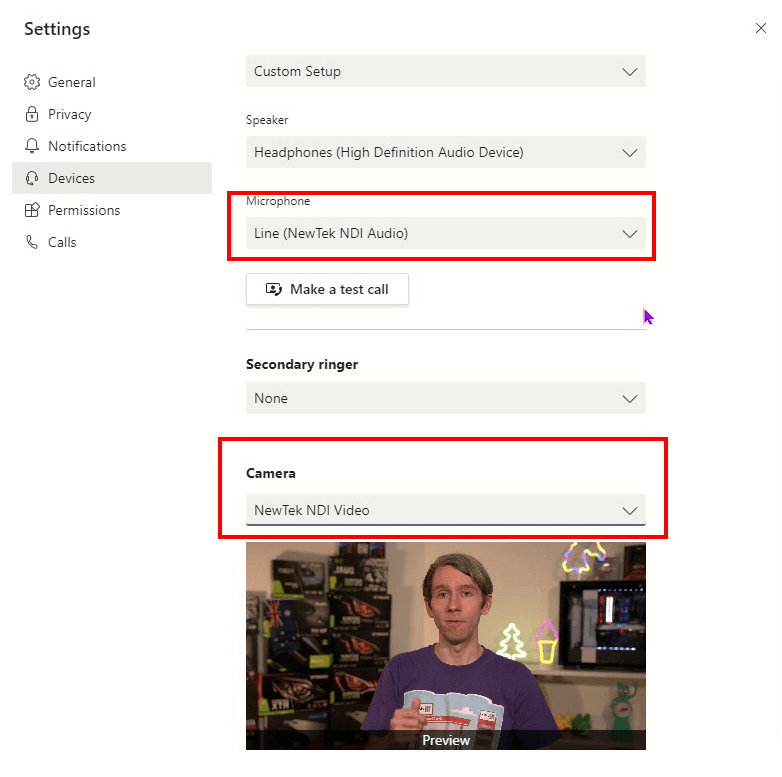
Bước 6
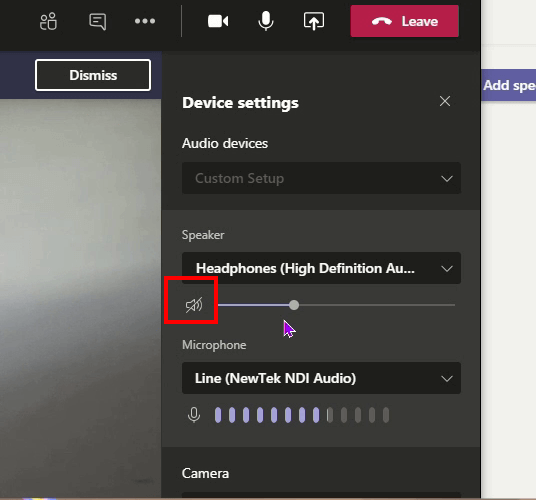
Bước 7
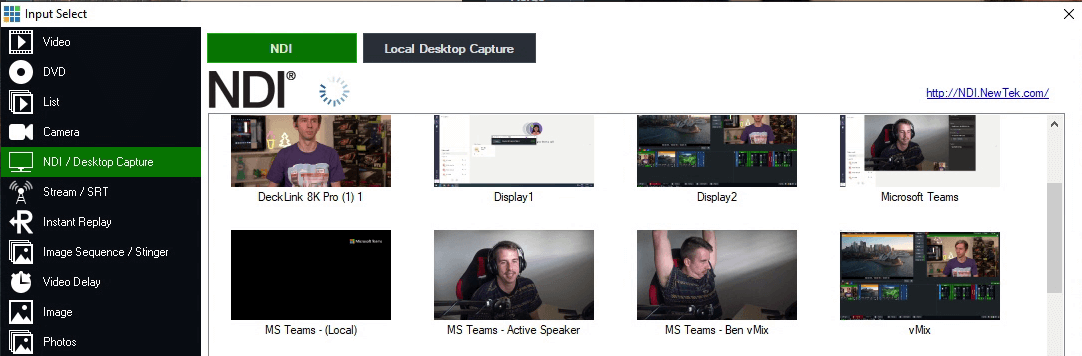
Bước 8
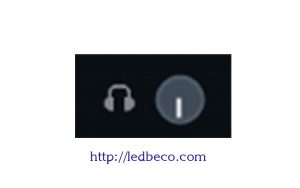
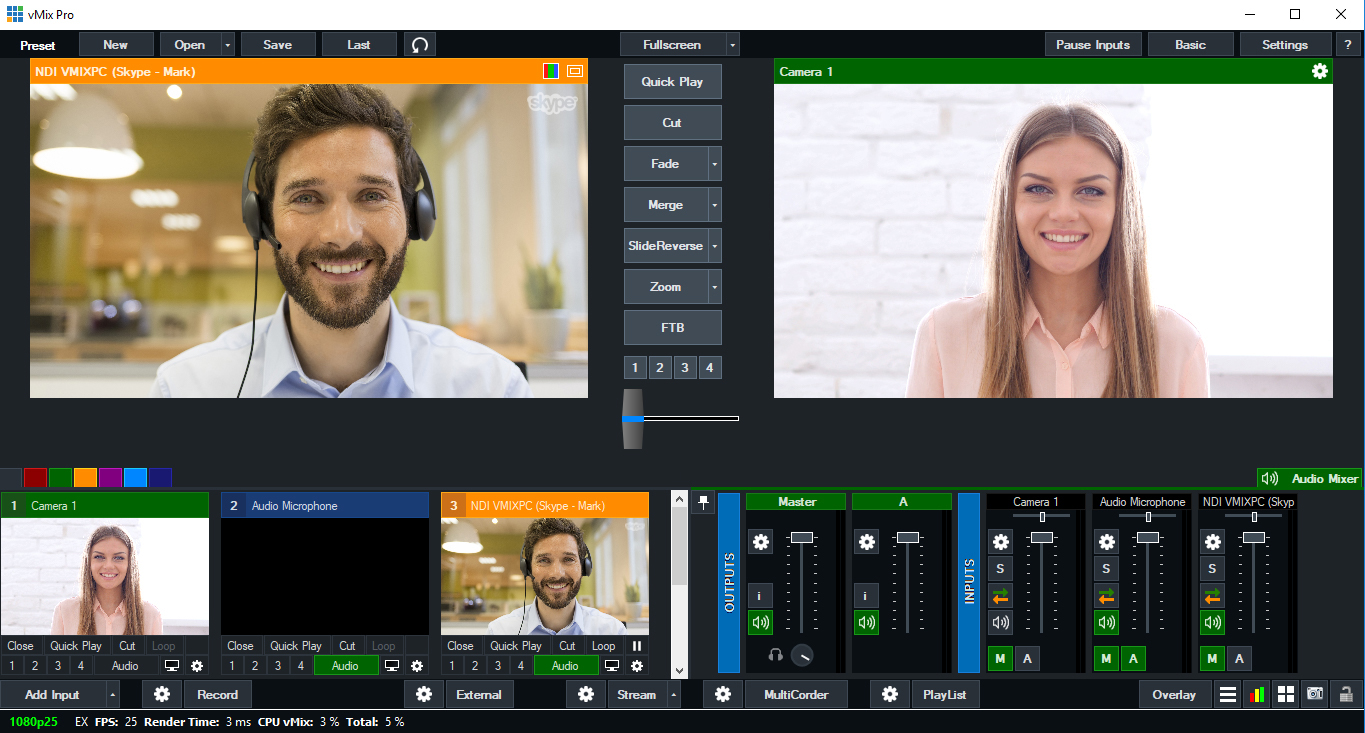
Đảm bảo rằng bạn không kích hoạt nút A bus trên NDI Teams Input để người gọi không nghe thấy chính họ.
hãy nhớ mở cài đặt Đầu vào của họ và tắt Tự động trộn âm thanh. Sau đó, bật / tắt nó từ giao diện vMix khi bạn muốn sử dụng nó.
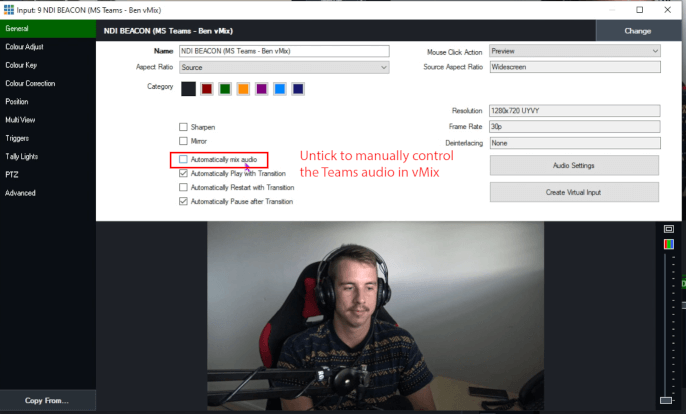
Bước 9
Đặt nó ở chế độ toàn màn hình, thêm nó vào một lớp, tạo Tập hợp ảo với nó, PiP, v.v.
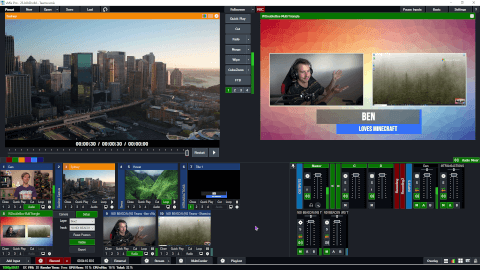
Ngoài ra các bạn có thể tham khảo thêm các phần mềm khác: Tại đây
Các bạn có thể tham gia diễn đàn của chúng tôi để cập nhật những thông tin mới nhất từ TEAM BECO nhé
Cộng đồng Youtube: Video hướng dẫn
Cộng đồng Facebook : Tham gia diễn đàn
Bạn nhận được gì khi mua các sản phẩm ở công ty LED BECO?
- Sản phẩm chất lượng: Toàn bộ sản phẩm đầu vào của chúng tôi đều được kiểm tra một cách kỹ lưỡng cả kỹ thuật & ngoại hình.
- Giá cả hợp lý: Tất cả các sản phẩm của LED BECO đều có giá hết sức ưu đãi. Khách hàng có thể liên hệ trực tiếp để thương lượng giá.
- Hỗ trợ: Đội ngũ kỹ thuật viên của chúng tôi có chuyên môn tốt cộng với sự nhiệt tình cao. Khách hàng sẽ luôn nhận được sự hỗ trợ tối đa 24/7 ngay cả khi khách hàng không mua hàng của LED BECO.
Liên hệ với chúng tôi để nhận được tư vấn và giá tốt nhất!
Hotline: Mr Huynh: 0988 063 047
Email: ledbeco@gmail.com
